අද කියල දෙන්න යන්නේ photoshop භාවිතා කරලා ලස්සන සිත් ඇඳගන්නා සුලු Text Effect එකක් හදාගන්න විදිහයි. උඩින් තියෙන්නේ මම හදපු එක. ඉතිං ඔයාලත් මම දැං කියල දෙන්න යන විදිහ බලාන උත්සාහ කරල බලන්න. කිසිම අමාරැවක් වෙන්නෙ නෑ. මොකද ලේසියෙන්ම මම කියල දෙනවා. ඒක නිසා ඔයාලට කිසිම විඩාවක් නැතිව ලස්සන වැඩේ කරගන්න පුලුවන්.
එහෙනම් අපි වැඩේට බහිමු.
ඉස්සෙල්ලම 500 × 500 pixel සටහන් කරලා අලුත් document එකක් open කරගන්න. ඒ open කරගත්තු document එක කලුපාට කරගන්න.
 |
ඊට පස්සේ Horizontal Type Tool එක භාවිතා කරලා කැන්වස් එකේ මැද හරියට වෙන්න ඔයාගෙ වචනය type කරන්න. මෙතනදී ඔයාලට කැමති පාටක් දෙන්න. හැබැයි මම ගොඩක්ම නිර්දේශ කරන්නේ අකුරැවලට සුදු පාට. තව දෙයක්. මෙතනදී මම භාවිතා කරන font එක වෙන්නේ AvantGarde Md BT කියන font එක. යාලට කැමති එකක් පාවිච්චි කරන්න.
දැන් Layer > Rasterize > Type වලට යන්න. ඊට පස්සේ Rectangular Marquee Tool අරගෙන ඔයාලගේ ඒ text එකේ තියෙන පලමුවන අකුර විතරක් ගානට select කරගන්න. select කරගෙන ඉවර උනාට පස්සේ Ctrl+Shift+J ඔබන්න. එතකොට ඒ ඔයාල select කරගත්තු අකුර වෙන layer එකකට cut වෙලා යනවා.
 |
| පලමුවන අකුර select කරගැනීමෙන් පසු |
 |
| Ctrl+Shift+J එබීමෙන් අනතුරැව එම select කරගත් අකුර වෙන්වී වෙනම layer එකක් ලෙස ලැබෙන අයුරැ |
ඊට පස්සේ ඒ වෙන්වී ගිය අලුත් layer එක උඩ right click කරන්න. ඊට පස්සේ එන menu එකේ තියෙන Blending Options කියන එක click කරන්න. ඊට පස්සේ ඔයාලට box එකක් ලැබෙනවා. ඒ ලැබෙන Box එකෙහි Color Overlay යන්න මත ඉදිරියෙහි ඇති කුඩා කොටුව මත click කර හරි ලකුණ ලබාදෙන්න. ඉන්පසු පහත රෑප සටහනේ පරිදි එම කොටස වෙනස් කරන්න.
දැන් ඔයාලට ඔයාගෙ document එකේ පහත පරිදි වෙනස්කමක් දකින්න පුලුවන් වෙනවා.
ඊට පස්සේ එම පළමු අකුරට කරපු විදිහටම අනිත් අකුරැත් ඒ ආකාරයටම වෙනස් කරන්න. එම අකුරැ වලට ඔබ කැමති පාට ලබා දෙන්න. නමුත් මෙහි අලංකාරයක් ඇති කියන මාතෘකාව කැපිල පේන නිසා මම මේ දෙන පාට ඔබ ඇතුලු කරන්න. #074d9d, #0496b7, #00992b, #8c9f09, #a55405, #9f0929, #159ca1. මෙහි යොදා ඇත්තේ මම යොදාන ඇති text එකට ගැලපෙන වර්ණයන් පෙලයි. මෙයට වඩා අකුරැ අඩු නමක් ඔබ යොදාන ඇත්නම් මෙම පාට එම අකුරැවලට යොදන්න.ඒ අදාල වෙනස්කම් කරාට පස්සේ පහත පරිදි ඔබට දැකගන්න පුලුවන් වෙනවා.
දැන් ඔයාලා අර මුල්ම අකුර වෙන් කරලා අලුත් layer එකට ගත්තනේ. අන්න ඒ layer එක උඩ click කරන්න. ඊට පස්සේ Ctrl + J ඔබලා ඒකෙ duplicate layer එකක් ලබා ගන්න. ඊට පස්සේ ඒ ලැබුනු duplicate layer එක click කරලා Filter > Blur > Motion Blur යන්න. ඊට පස්සේ පහත පරිදි වෙනස්කම් සිදු කරන්න.
ඊට පස්සේ ඔයාලට පහත පරිදි වෙනස්කමක් බලාගන්න පුලුවන් වෙනවා.
දැං ඒ කරපු විදිහටම අනිත් ඒවටත් duplicate layer ළබා ගනිමින් motion effect එක add කරන්න. සියල්ල නිමා උනාට පස්සේ පහත පරිදි ඔයාගට රෑපය පේයි.
දැන් ආයෙත් Horizontal Type Tool එක ලබාගෙන යම්කිසි දෙයක් ටයිප් කරන්න. මෙහිදී මම මගේ blog එකේ address එක තමයි type කරන්නේ. type කරලා ඒක ගැලපෙන විදිහට ස්ථාන කරන්න.
දැන් බලමු අපි ඒ type කරගත්තු එකට ලස්සන වැඩ කෑල්ලක් දාන හැටි.
ඔයාල ඒ නිර්මාණය කරගත්තු අලුත් text layer එක උඩ right click කරන්න. ඊට පස්සේ එන menu එකේ තියෙන Blending Options කියන එක click කරන්න. ඊට පස්සේ Gradient Overlay කියන එක click කරන්න. එම ලැබෙන කොටසේ Gradient යනුවෙන් ඇති text එක ඉස්සරහා වර්ණ තීරැවක්. අන්න ඒක උඩ click කරපුවහම ඔයාලට පොඩි box එකක් ඇවිල්ලා colors තෝරන්න වෙනවා. අන්න ඒක පහල රෑපයෙන් බලාන කරන්න.
ඊට පස්සේ හරියට කරානම් පහල පින්තූරෙ වගේ ඔයාගෙ ඒ text එකත් ලස්සනට හැදිල එනවා.
එහෙනම් ඔන්න වැඩේ ඉවරයි. මොකක් හරි අවුලක් තියෙනවනම් comment කරන්නකෝ. මම උදව් කරන්නම්. එහෙනං follow පාරක් දාගෙනම යන්න වැදගත් උනානම්.










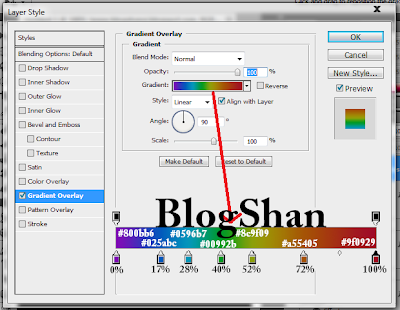





ela machan.
ReplyDeleteela ela
ReplyDeleteනියමයි ,,, නියමයි ..
ReplyDeleteනියමයි....
ReplyDeleteඑලකිරි මචං.......
ReplyDeletecomment කරපු හැමෝටම ගොඩක් ස්තූතියි මේ post එක අගය කරපු ගැන...
ReplyDeleteGOOD POST
ReplyDeleteela ela
ReplyDelete